Macs can easily read PC-formatted hard disk drives. Writing to them, however, is a different story. If you've switched to the Mac, welcome aboard. Your old external Windows PC drive will work great on the Mac. Apple has built OS X Yosemite and some previous OS X releases with the ability to read from those disks just fine. If you're using such a drive and you'd like to write new data. Can't decide between a Windows PC or an Apple computer? Here's how to install Windows 10 on your Mac using Apple's built-in Boot Camp Assistant.
On a Mac, you have several options for installing software that allows you to run Windows and Windows applications:
- Run Windows and Windows applications locally:
- To dual-boot between macOS and Windows, use Apple's Boot Camp. This approach provides the most compatibility with Windows software and peripherals, but does not allow you to run Windows and macOS applications at the same time.
- To run Windows in a virtual machine within macOS, use Parallels Desktop, VMware Fusion, or VirtualBox. This method will allow you to run Mac and Windows applications concurrently, though the virtual machine does not support as much Windows functionality as a dual-boot configuration.
- To run Windows programs without having to install Windows itself, use a Windows compatibility layer, such as CrossOver Mac. This option typically offers good functionality for a limited set of Windows applications.
- IUanyWare
IUanyWare is a client virtualization (CV)service available to Indiana University students, faculty, andstaff. With IUanyWare, you can use a web browser or mobile app to runcertain IU-licensed software applications without having to installthem on your computer or mobile device.
See Set up and use IUanyWare.
Before you set up Home Sharing
- Update all of your Apple devices to the latest versions of iOS, iPadOS, macOS, and tvOS. On your PC, make sure that you have the latest version of iTunes for Windows.
- Connect all of your devices to the same Wi-Fi or Ethernet network.
- Make sure that all of your devices are signed in with the same Apple ID and authorized to play purchases using that Apple ID.
Apps and features might vary by country or region. Learn more about what's available in your country or region.
Set up Home Sharing
Before you can use Home Sharing, you need to set it up on your Mac or PC.
Set up Home Sharing on your Mac
- Choose Apple menu > System Preferences.
- Click Sharing.
- Click Media Sharing.
- Select Home Sharing and sign in with your Apple ID. Use the same Apple ID for every computer or device on your Home Sharing network.
- Click Turn On Home Sharing.
Set up Home Sharing on your PC
- Open iTunes for Windows.
- If you're not signed in, sign in with your Apple ID. Use the same Apple ID for every computer or device on your Home Sharing network.
- From the menu bar at the top of the iTunes window, choose File > Home Sharing > Turn on Home Sharing.

You can use Home Sharing with up to five computers that are connected to your home Wi-Fi or Ethernet network.
Use Home Sharing
On your Mac or PC, you can use Home Sharing to see shared libraries from other computers that are connected to the same Wi-Fi network and signed in with the same Apple ID.
Windows 10 On An Apple Computer
To see a shared library from a computer on your iPhone, iPad, iPod touch, or Apple TV, you need to be signed in with the same Apple ID as the computer and connected to the same Wi-Fi network.
You can use Home Sharing to access your media library across computers that are on the same Wi-Fi network. And you can stream music, movies, and TV shows from one authorized computer to another. Just make sure that your computers are powered on, awake, and have the Music app or iTunes for Windows open.
Use Home Sharing on your Mac
To access your media library:
- Open the Music app.
- If you're not signed in, sign in with your Apple ID. Use the same Apple ID for every computer or device on your Home Sharing network.
- In the sidebar, click Library.
- Click the media library.
To go back to your music library, click Eject in the sidebar.
Use Home Sharing on your PC
You can use Home Sharing to stream music, movies, and TV shows from one authorized computer to another. Just make sure that your computers are powered on, awake, and have the Music app or iTunes for Windows open.
To see all of your shared libraries, click Music in the upper-left corner of the iTunes window.
Use Home Sharing on your iPhone, iPad, or iPod touch
To use Home Sharing to access your computer's media library on your iPhone, iPad, and iPod touch, sign in to Home Sharing on your device:
- To see a music library, go to Settings > Music. To see a video library, go to Settings > TV > iTunes Videos.
- Under Home Sharing, tap Sign In.
- Sign in with your Apple ID. Use the same Apple ID for every computer or device on your Home Sharing network.
After you sign in, connect your iPhone, iPad, or iPod touch to the same Wi-Fi network as your computer, and open the Music app, Apple TV app, or iTunes for Windows on your computer.
See shared music
- Open the Music app and tap Library.
- Tap Home Sharing. Don't see it? Tap Edit, select Home Sharing, then tap Done.
- Choose a shared library.
See shared videos
- Open the TV app.
- Tap Library.
- Choose a shared library.
Use Home Sharing on your Apple TV
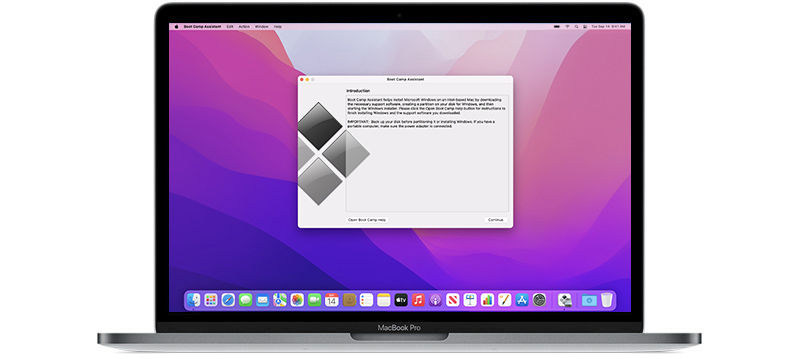
You can use Home Sharing with up to five computers that are connected to your home Wi-Fi or Ethernet network.
Use Home Sharing
On your Mac or PC, you can use Home Sharing to see shared libraries from other computers that are connected to the same Wi-Fi network and signed in with the same Apple ID.
Windows 10 On An Apple Computer
To see a shared library from a computer on your iPhone, iPad, iPod touch, or Apple TV, you need to be signed in with the same Apple ID as the computer and connected to the same Wi-Fi network.
You can use Home Sharing to access your media library across computers that are on the same Wi-Fi network. And you can stream music, movies, and TV shows from one authorized computer to another. Just make sure that your computers are powered on, awake, and have the Music app or iTunes for Windows open.
Use Home Sharing on your Mac
To access your media library:
- Open the Music app.
- If you're not signed in, sign in with your Apple ID. Use the same Apple ID for every computer or device on your Home Sharing network.
- In the sidebar, click Library.
- Click the media library.
To go back to your music library, click Eject in the sidebar.
Use Home Sharing on your PC
You can use Home Sharing to stream music, movies, and TV shows from one authorized computer to another. Just make sure that your computers are powered on, awake, and have the Music app or iTunes for Windows open.
To see all of your shared libraries, click Music in the upper-left corner of the iTunes window.
Use Home Sharing on your iPhone, iPad, or iPod touch
To use Home Sharing to access your computer's media library on your iPhone, iPad, and iPod touch, sign in to Home Sharing on your device:
- To see a music library, go to Settings > Music. To see a video library, go to Settings > TV > iTunes Videos.
- Under Home Sharing, tap Sign In.
- Sign in with your Apple ID. Use the same Apple ID for every computer or device on your Home Sharing network.
After you sign in, connect your iPhone, iPad, or iPod touch to the same Wi-Fi network as your computer, and open the Music app, Apple TV app, or iTunes for Windows on your computer.
See shared music
- Open the Music app and tap Library.
- Tap Home Sharing. Don't see it? Tap Edit, select Home Sharing, then tap Done.
- Choose a shared library.
See shared videos
- Open the TV app.
- Tap Library.
- Choose a shared library.
Use Home Sharing on your Apple TV
To use Home Sharing to access your computer's media library on your Apple TV, sign in to Home Sharing on your Apple TV:
Apple Vs Windows
- Go to Settings > Users and Accounts > Home Sharing.
- Select Turn on Home Sharing.
- Sign in with your Apple ID. Use the same Apple ID for every computer or device on your Home Sharing network.
After you sign in, follow these steps to access your computer's media library on your Apple TV:
- Connect your Apple TV to the same Wi-Fi network as your computer.
- On your computer, open the Music app, Apple TV app, or iTunes for Windows.
- On your Apple TV, go to the Home screen, select Computers, and choose a shared library.
You can also view photos from your computer on your Apple TV.
Apple Mail On Windows Computer
- On your Mac: Choose Apple menu > System Preferences. Click Sharing. Click Media Sharing, then select Share Photos with Apple TV.
- On your PC: Open iTunes for Windows. In the menu bar, go to File > Home Sharing, then select Choose Photos to Share with Apple TV.

